 |
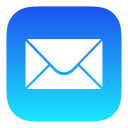 |
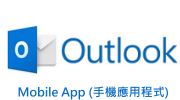 |
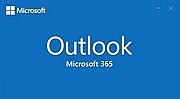 |
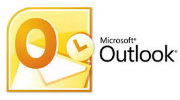 POP / IMAP |
POP / IMAP |
*設置郵件客戶端程式前,請先行登入你的服務主控台 Direct Admin:https://hkright.hk:2222 ; https://hkright.com.hk:2222 ; https://login.hkright.com.hk:2222 或 https://yourdomain.com:2222 新增電郵名稱 及 設定密碼: 例如 name@yourdomain.com
iPhone iPad (IMAP) 電子郵件設置
*請於你的 iPhone 或 iPad 點選 (設定)

點選 (電子郵件, 聯絡資訊, 行事曆)
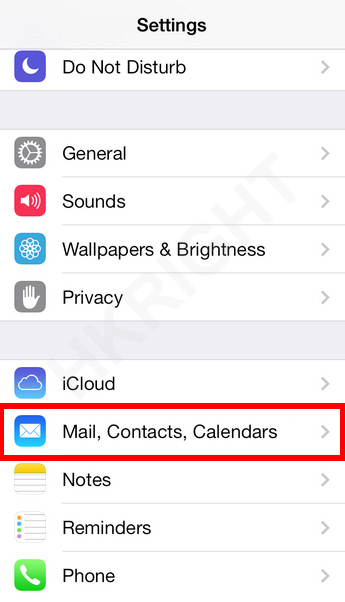
點選 (新增帳號)
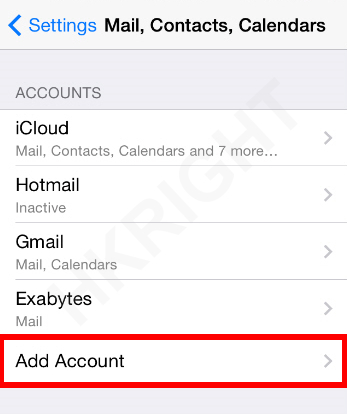
點選 (其他)
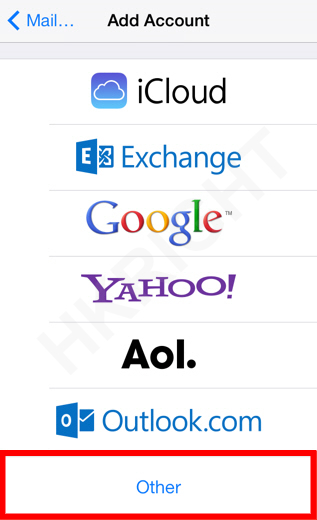
點選 (新增電子郵件帳號)
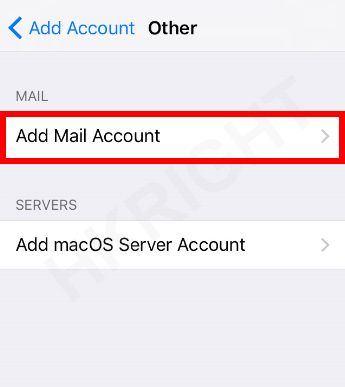
現在請輸入 (新增帳號) 資料如下:
[1] 名稱:你的名字
[2] 位址:name@yourdomain.com (即你現在新增的email地址)
[3] 密碼:xxxxxx (你已於帳戶自定的密碼)
[4] 描述:你的名字 或 你喜歡的描述
[5] 跟著按:下一步
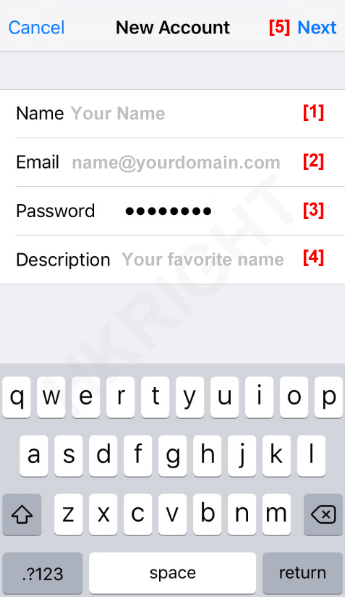
點選 (IMAP)
名稱:系統已自動填上
位址:系統已自動填上
描述:系統已自動填上
收件伺服器
– 主機名稱:mail.yourdomain.com (請查看你的開戶email)
– 使用者名稱:name@yourdomain.com (即你現在新增的email地址)
– 密碼:xxxxxx (你已於帳戶自定的密碼)
寄件伺服器
– 主機名稱:mail.yourdomain.com (請查看你的開戶email)
– 使用者名稱:name@yourdomain.com (即你現在新增的email地址) – 不可留空
– 密碼:xxxxxx (你已於帳戶自定的密碼) – 不可留空
– 跟著按:下一步
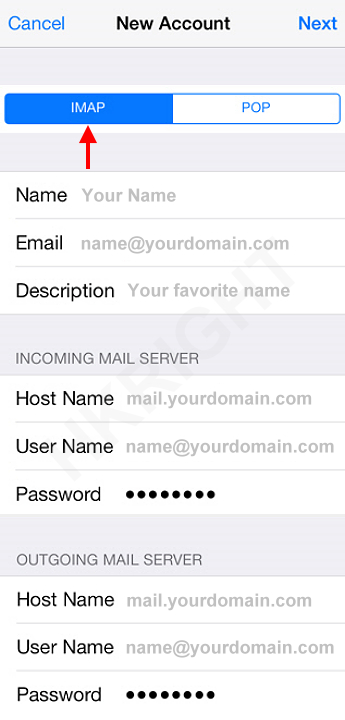
現在請你開啟郵件服務,並等待系統進行必要檢查後按 (儲存)
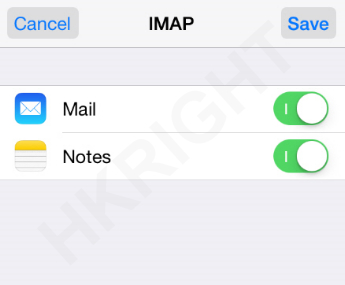
設置完成
現在請返回你的 iphone / ipad (Mail) 程式選擇新建立的電郵賬戶測試收發電郵
|
進階端口 (Port) 設置
郵件客戶端設置類型 |
預設端口 (Port)
安全資料傳輸層 (SSL) |
其他端口 (Port)
TLS 傳輸層安全標準 |
|
POP3
|
995 SSL
|
110 TLS 或 沒加密
|
|
SMTP
|
465 SSL
|
25 , 587 TLS 或 沒加密
|
|
IMAP
|
993 SSL
|
143 TLS 或 沒加密
|


